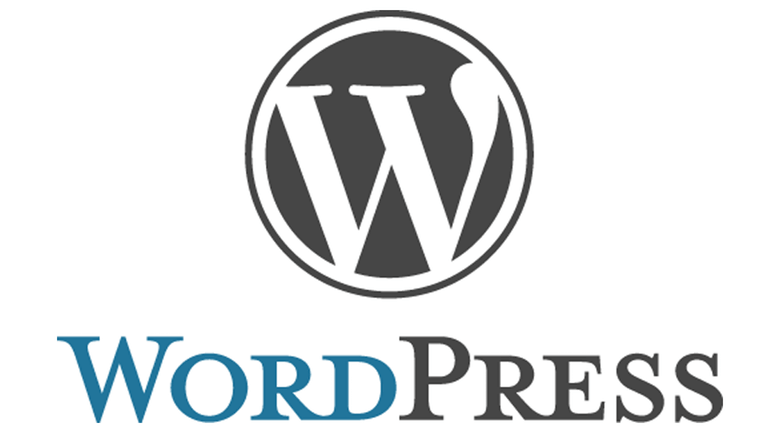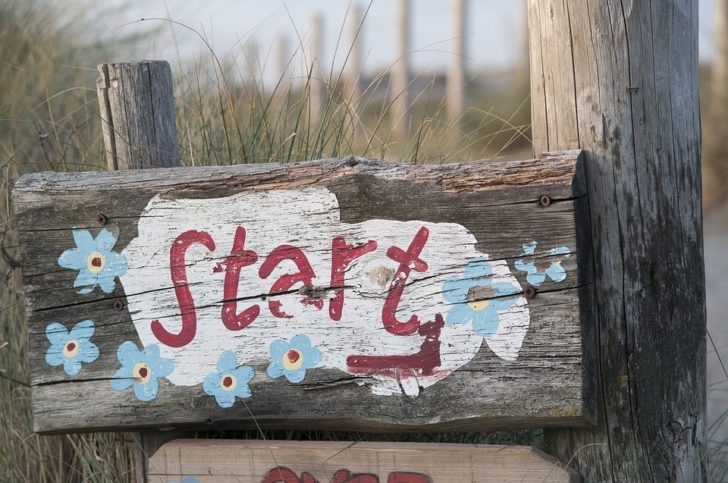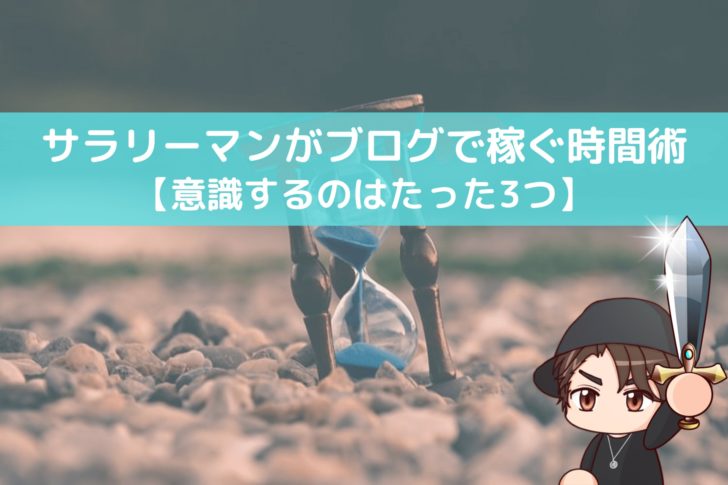細かい設定はいいからとりあえずワードプレスでブログ開設までを最短でやりたい。
そんなあなたにおすすめの記事です。


・
・
・
(図解が多いので長く見えますが3分くらいで読めます)
どうもこんにちは。
コーヒーを飲まないと禁断症状が出てくるカフェイン中毒の
おけこと申します。
サラリーマンの副業としても最近また話題のブログ。
出来るだけ早くスタートして周りと差を付けたいですよね?
今回は「細かい設定は後でやる!とりあえずワードプレスの立ち上げまで最短で頼む!」
って感じの人に
「4ステップで出来るワードプレスの立ち上げ」をお伝えします。
慣れてる人だと15分くらいで出来ちゃいますので、集中して一気にやっちゃいましょうね。

ワードプレスの始め方①サーバーの契約
まず1ステップ目は「レンタルサーバーの契約」です。
おすすめはブロガーやアフィリエイターに圧倒的人気No.1のエックスサーバーです。ほとんどのブロガーの方がこちらで契約しているので一択で決まり!
特徴はこんな感じです。
- 無料で独自SSLが出来る
- 安くて高機能
- 調べたら情報がすぐに出てくる
登録はこちら↓
XserverXserverの契約手順
手順は「申込み→支払い」の流れで進みます。分かりづらい部分もあるかもしれないので図解付きで説明します。
①お申込み→②サーバーお申込みフォーム→③新規のお客様の順で進む
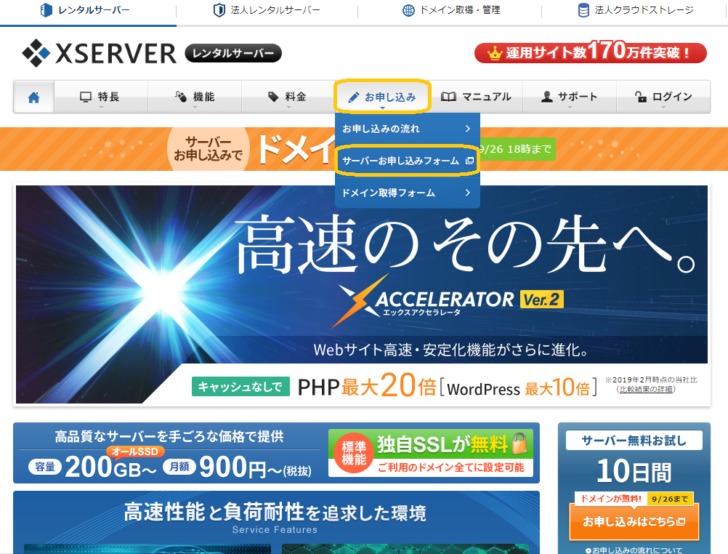
①サーバーID(初期ドメイン):
これはエックスサーバーのIDなので、ブログのURLとは関係ないので、適当に入れれば大丈夫です。
②プラン:
ここはX10 (スタンダート)プランで充分です。月100万PVを超えたらプラン変更を考えるくらいでOK
③以下を入力
必須項目は漏らさずに記入してください。
④「同意する」にチェックしてお申込み内容の確認に進む
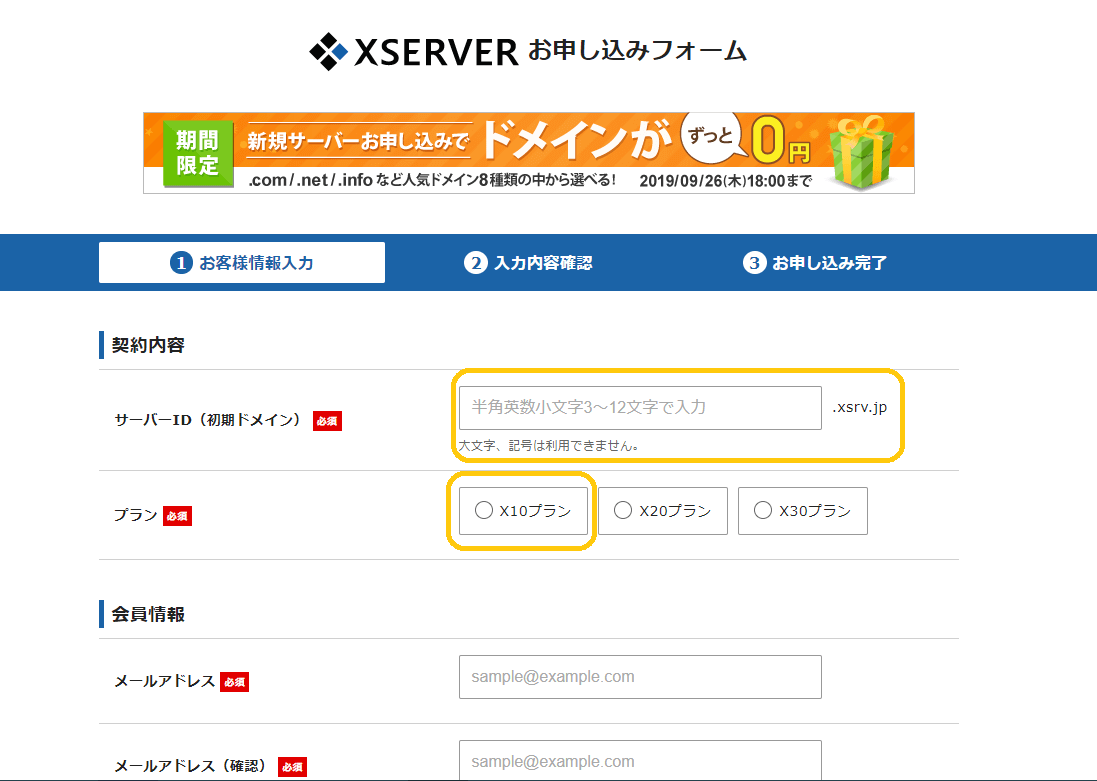
⑤SMS、電話認証
SMSか自動音声通話か選ぶ
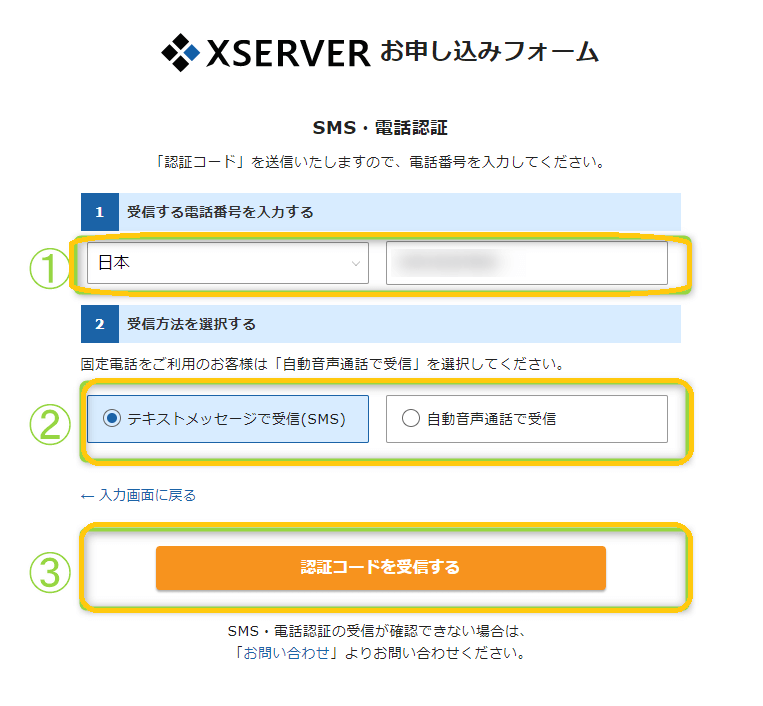
⑥流れに沿って進む→お申込み完了
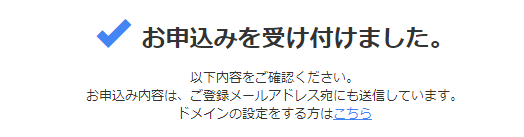
⑦登録メールアドレスに【Xserver】からアカウント設定完了のお知らせメールが来る
*アカウント情報が書かれていて、ここからのステップでもIDとパスを使うので控えておきましょう。
⑧料金を支払う
忘れる前に払いましょうね。
1.「インフォパネル」にログイン( アカウント設定完了のお知らせメールに記載された会員IDかメールアドレス+インフォパネルパスワード)

2.料金のお支払いをクリック
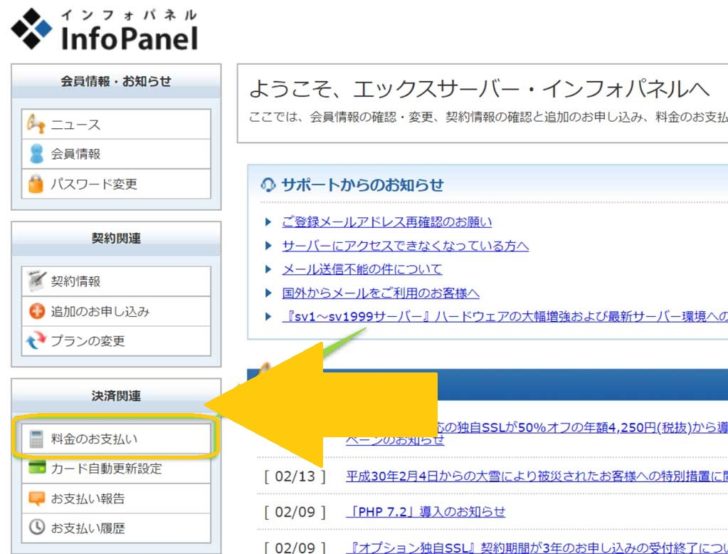
3.お支払伝票の発行(好きな更新期間を選ぶ)

ワードプレスの始め方②ドメインの契約
ドメインとはインターネット上の住所の事です。2つ同じものは存在しません。
このブログで言うと(okekolife.com)の部分です。
ドメインを取得するのは「お名前.com」が値段も安く利用者も多いのでおすすめです。ちなみに僕もお名前.comにお世話になってます。
登録はこちら↓
お名前.com①取得したいドメイン名を入力して検索をクリック

②チェックを入れられるドメインを選ぶ(メールマークは既に使用済みで選択不可)→決まったら「料金確認へ進む」をクリック

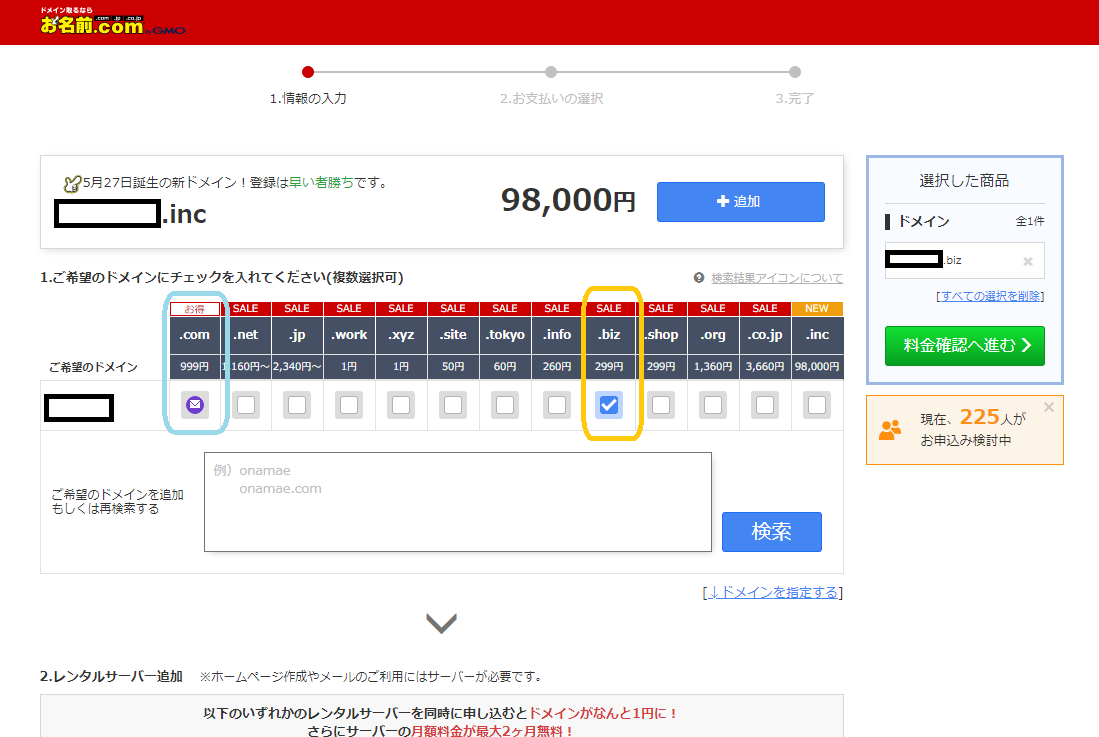
③登録年数(とりあえず1年でOK)→下の項目は無視→サーバーはXserverで契約済なので利用しない→右側のメールアドレスとパスワードを入力して「次へ」
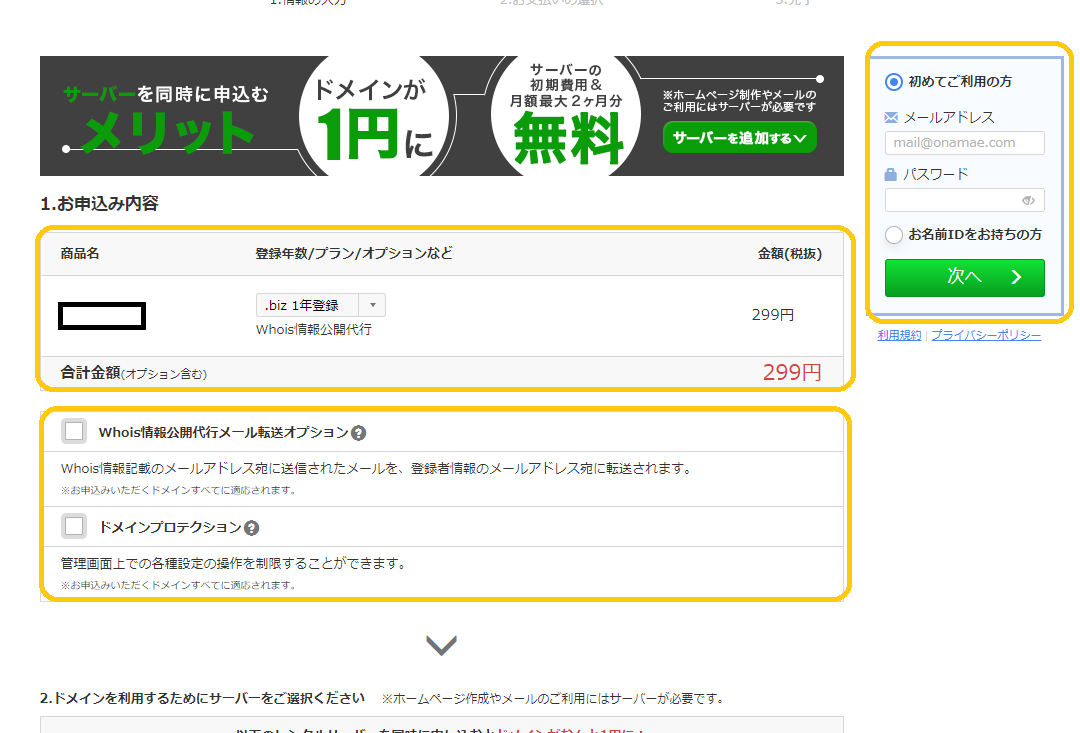
⑥項目入力して支払い
⑦お名前.comからメールが来るのでメール本文のURLをクリック

ワードプレスの始め方③ドメインとサーバーの連携
次に取得したドメインとサーバーを紐づけしていきます。
ドメインとサーバー連携【お名前.com側の設定】
お名前.comで取得したドメインをXserverと連携します。
①お名前.comに「ドメインnavi」にログイン
②ご利用状況の下の「ドメイン一覧」をクリック
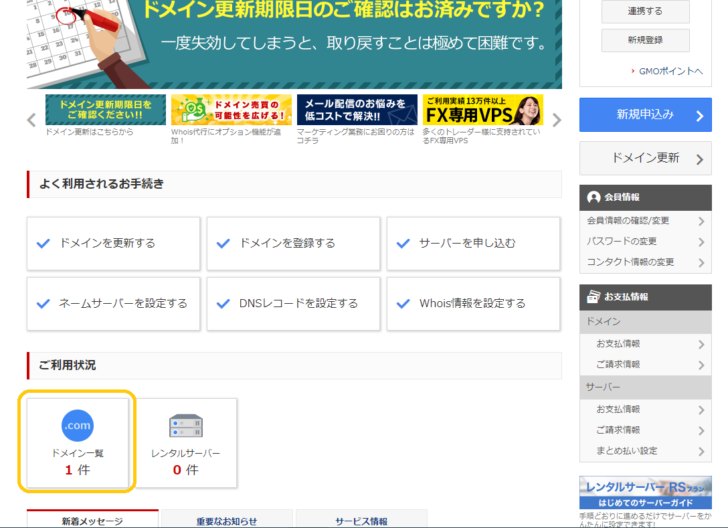
③ネームサーバー下の「初期設定」をクリック
④1.ドメイン名の選択でチェックが入っていることを確認したら、2.ネームサーバーの選択で「その他」をクリック
⑤+を押してネームサーバー1.2..3.4.5と入力していく
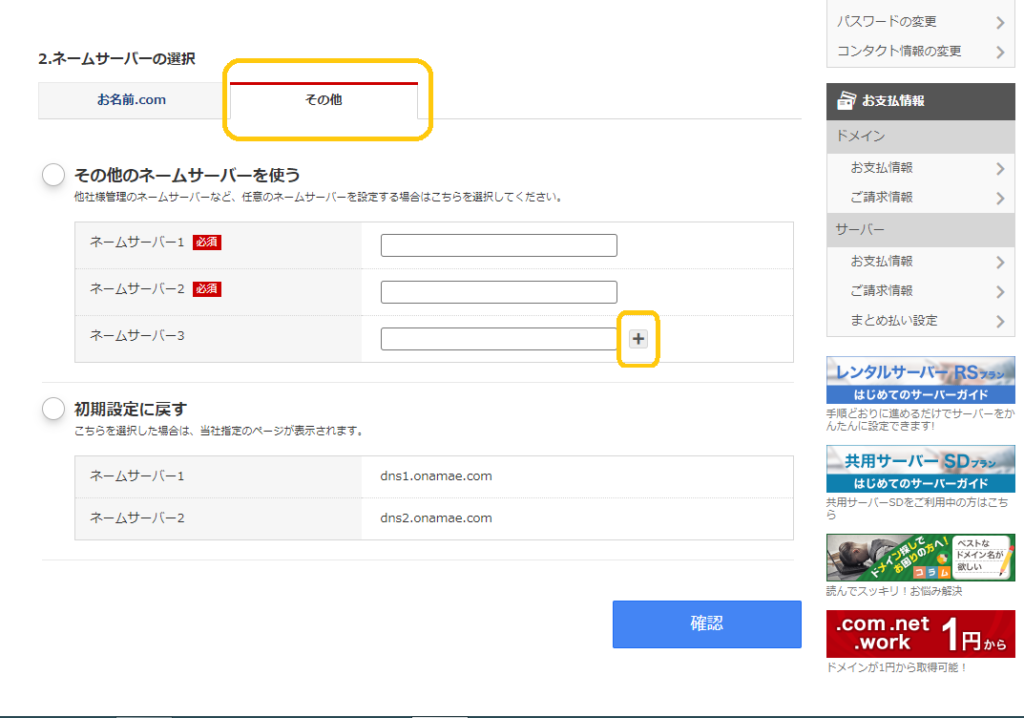
ネームサーバー1:「ns1.xserver.jp」
ネームサーバー2:「ns2.xserver.jp」
ネームサーバー3:「ns3.xserver.jp」
ネームサーバー4:「ns4.xserver.jp」
ネームサーバー5:「ns5.xserver.jp」
*コピペでOKです
⑥右下の「OK」を押して「完了しました」が出ればOK(反映には最大72時間くらいかかることもあるので待機)
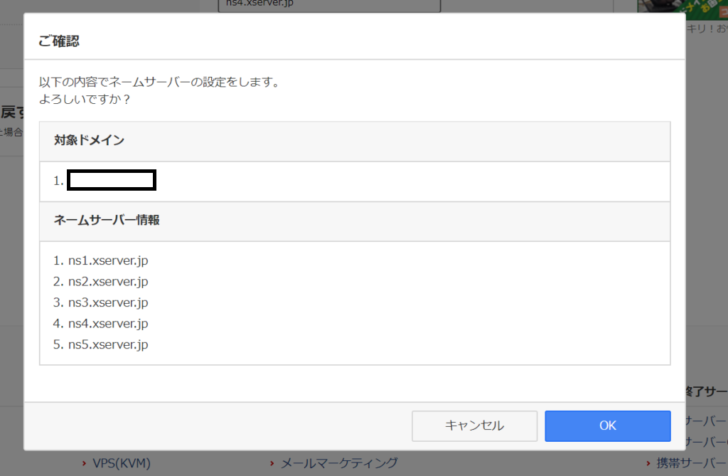
ドメインとサーバー連携 【Xserver側の設定】
ドメイン側からの設定の後はサーバー側からの設定です。
①Xserverの「サーバーパネル」にログイン
*サーバー契約の際の【Xserver】から来ているアカウント設定完了のお知らせメールの「サーバーアカウント情報」の欄にIDとパスが載っています。
②ドメイン設定をクリック
.png)
③ドメイン設定の追加タブを選択
- ドメイン名:お名前.comで取得したものを入力
- 独自SSL設定:やった方がいいのでチェック
- Xアクセラレータ:やった方がいいのでチェック
ドメイン設定の追加をクリックして完了
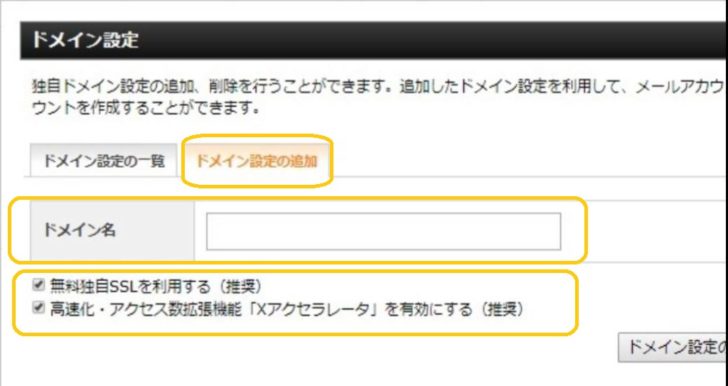
④独自SSL設定(セキュリティ対策です)
サーバパネルの「SSL設定」をクリック
独自SSLの設定追加→サイト選ぶ→右下の確定
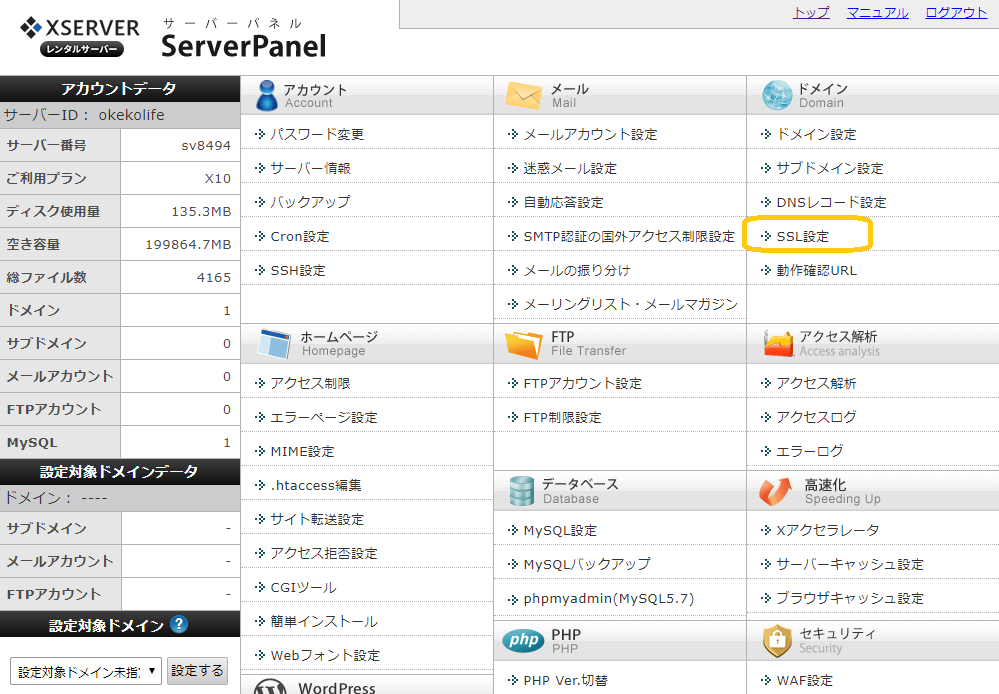
ワードプレスの始め方④WordPressをサーバーにインストール
①サーバーパネル下の「WordPress簡単インストール」をクリック
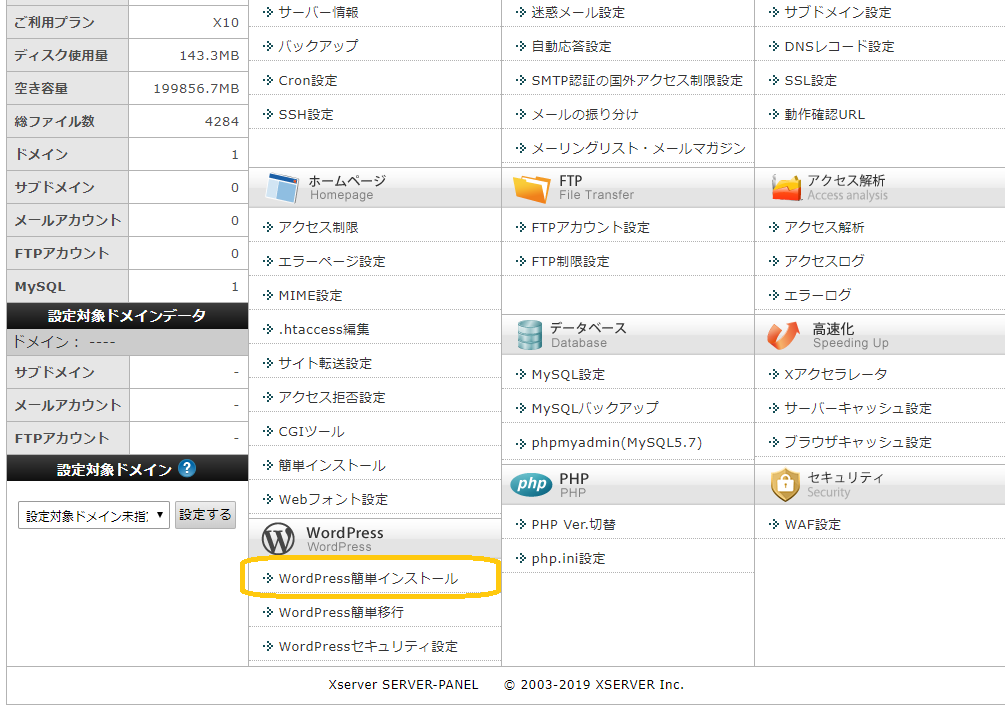
②インストールするブログURLを「選択する」
③タブ「WordPressのインストール」を選択します
④項目入力
- サイトURL:そのままでOK
- ブログ名:ブログタイトルが決まっていれば入力(後から簡単に変更可)
- ユーザ名:ログイン時に使用するので自分で覚えやすい物にするかメモを残しましょう
- ユーザ名:ログイン時に使用するので自分で覚えやすい物にするかメモを残しましょう
- パスワード:同じくログイン時に使用するので忘れないように注意。 ※パスワードはセキュリティを考慮して、必ず英数字、記号を混ぜて8文字以上のものを設定しましょう。
- メールアドレス:自分のメールアドレス。そんなに頻繁にメールが送られてくることは無いです
- キャッシュ自動削除:「ON」のままでOK
- データベース:そのまま「自動でデータベースを生成する」でOK
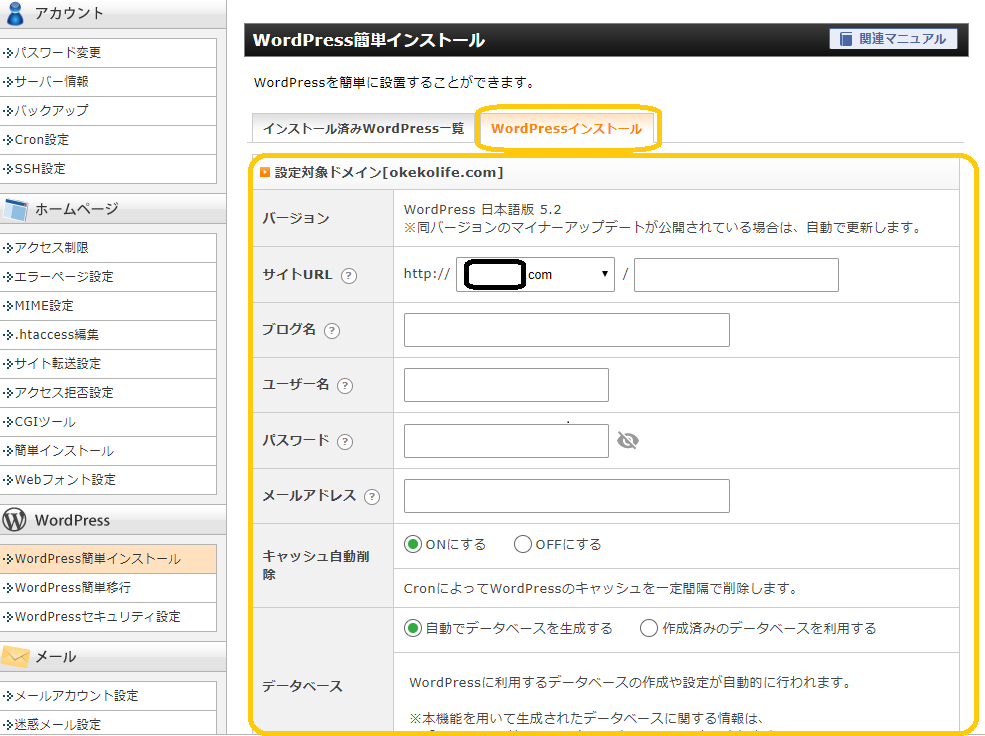
→入力したらインストール(確認)→確認してOKならインストール(確定)*クリックは一度だけ
⑤「インストールを完了しました」が出るとログインに必要な情報が出てくるのでメモる

⑥「インストール済WordPress一覧」の管理画面URLからログインする
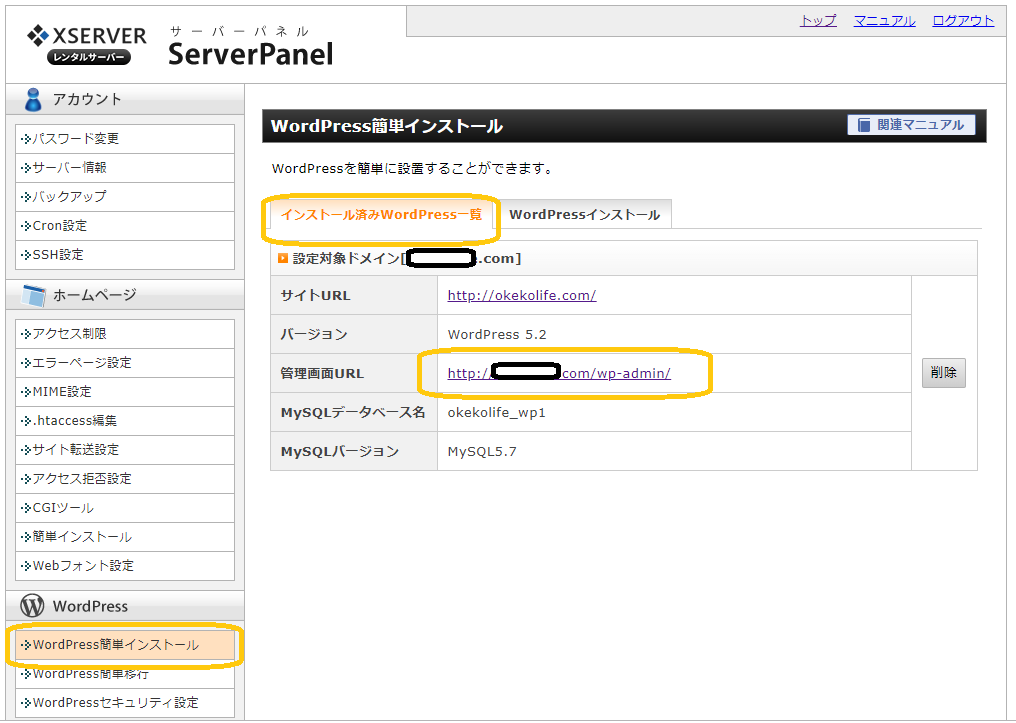
*URLクリックしてもログイン画面が出なかったら、連携中なので数時間待機
ログインページは何度も使うので「ブックマーク」しておきましょう。
ログイン出来たら無事完了です。

まとめ
今回はワードプレスの最短の立ち上げ4ステップをお伝えしました。
ここから色々と設定していくのですが、一旦立ち上げまで出来てしまえばベースはOKです。
これであなたもブロガーとしてのキャリアがスタートしました。
さてこれからは資産となるブログをゴリゴリと書いていってほしいと思います。
もしよかったらTwitterもやってるので見に来てくださいね~

あなたにオススメの記事はこちら↓
サラリーマンに向いてない人はどうすればいい?これからの生き方は起業?転職?副業?
ブログのアイコン・アバター作成の選び方や作り方を解説。圧倒的おすすめはココナラ!