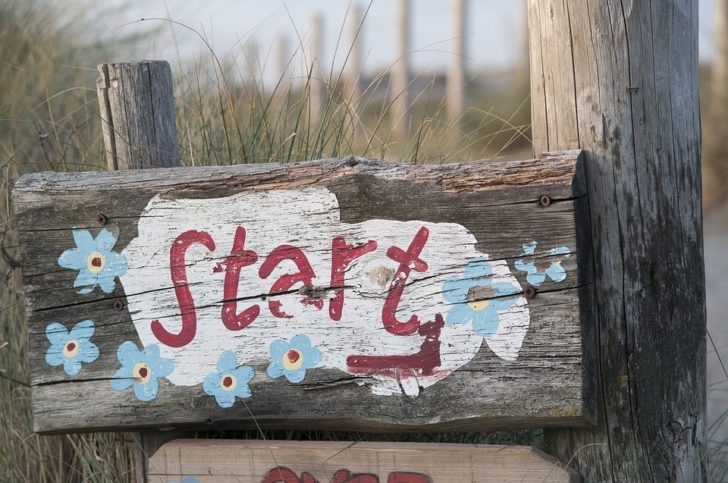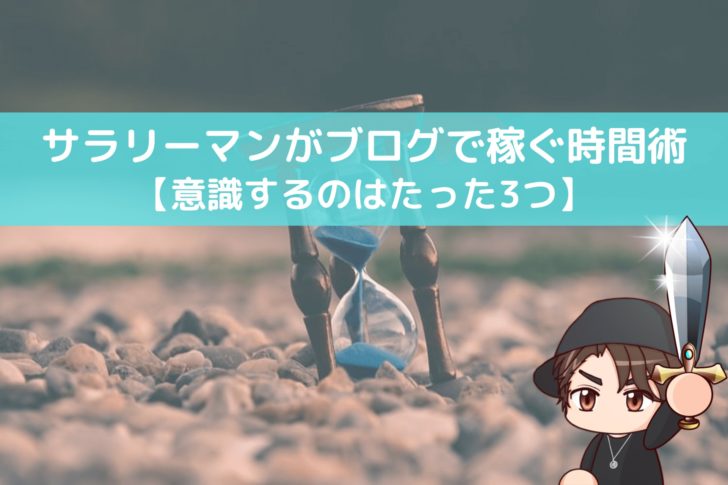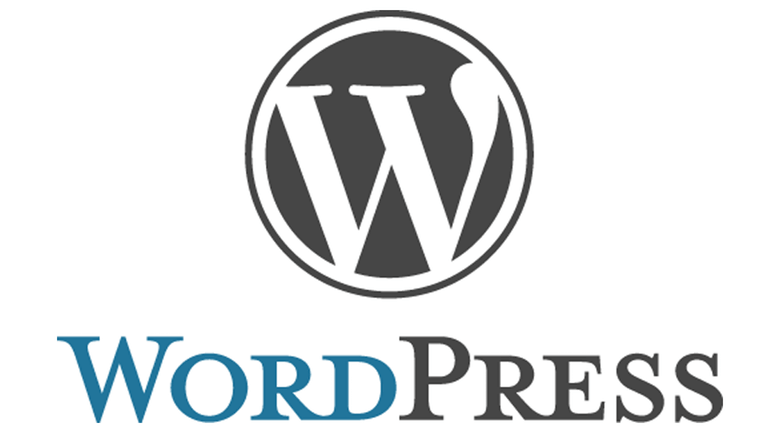とりあえず無料ブログとしてはてなブログに決めたけど、始め方に手間取りたくない!!
そんなあなたにおすすめです。


・
・
・
(この記事は4分くらいで読めます)
どうもこんにちは。
昔、松屋のねぎ玉牛めしを1日3食食べ続けたら口内炎が一気に2個出来た
おけこと申します。
「はてなブログを始めることを決めた。登録やら設定やらをサッサと済ませて早くブログを書きたい!」
そんな夢見るブロガーのあなたに簡単3ステップで出来る始め方をお伝えします。
大体30分くらいあれば完了出来ると思いますし、早い人なら10分くらいでパパッと出来ちゃうかもしれません。
面倒な設定は早く終わらせてブログを書き始められるようにしちゃいましょう!
- はてなブログ(無料版)をサクッと始めたい人
(記事を読んで分かること)
- 登録から最低限の設定まで
はてなブログの始め方!3ステップで初心者でもすぐに出来ます(登録から設定まで図解付きで説明)
今回の記事でははてなブログの始め方を3ステップに分けてお伝えしていきます。
と、その前に少しだけ僕からあなたにメッセージを送らせてください。
いよいよブロガーとしての一歩目を踏み出すことを決めたあなた。
世の中にはブログを始めたくても「勇気が出なかったり、自分になんて出来ない」ってあきらめる人が沢山います。
そんな中、絶対希望と不安を抱えながらもスタートをしたあなたはそれだけでとても素晴らしい。
これから素晴らしいブログ生活を送れるように少しでもお力添えが出来ればと思っています。
僕も3か月程前にこのはてなブログの無料版からブログ生活をスタートしました。
分からないことも沢山ありましたし、十分な結果がまだ出ている訳ではありません。
しかしブログを始めたことで、
- 200人近い読者様が出来た
- 1か月でアドセンス合格と収益化成功
- Twitterもブロガーの方中心に2000人以上のフォロワー様が出来た
と良いことが沢山起きました。
僕はサラリーマンをしているので、通勤電車や帰宅してからもブログをやっているんですが

でも
読んでくれた人が「勇気を貰いました!」とか「勉強になりました」
みたいにコメントをくれることもあり、その度にグンっと立ち直ることが出来ます。
自分が誰かの力になれているって素晴らしいことだと思います。
目の前のあなたにもどうかこんな思いを感じてもらえるようにサポートしていきますので宜しくお願いします!!
前置きが長くなりましたが、そろそろ始め方に移りますね~
はてなブログの始め方①はてなユーザー(はてなID)登録
まず1つ目のステップは「はてなユーザーになること」です。
①はてなユーザー登録へ進む
するとこの画面になりますので「はてなID登録」をクリックします。
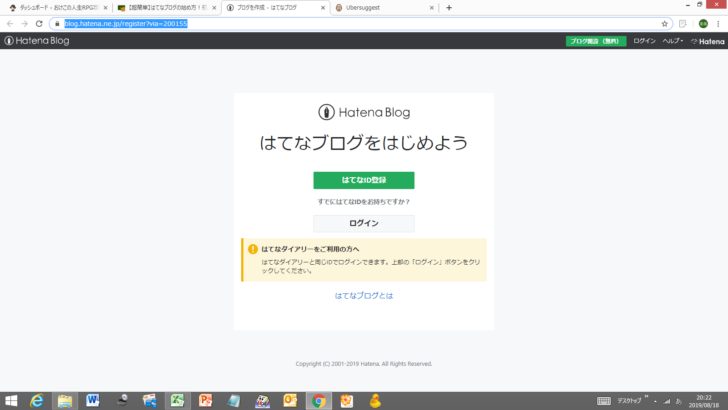
必須事項を記入していきます。
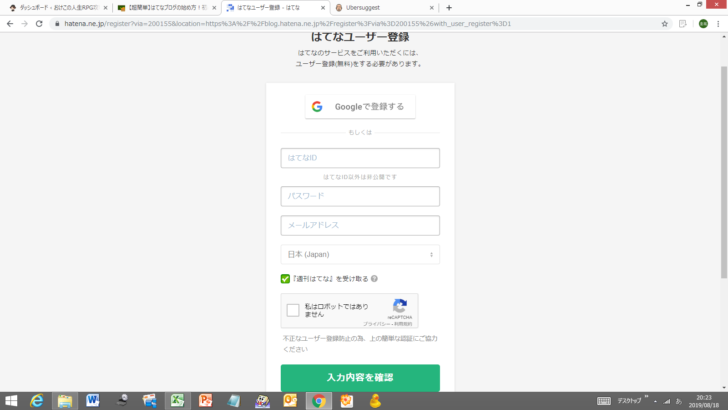
- はてなID(あとから変更出来ません。覚えやすいものがいいですよ)
- パスワード(忘れないようにメモしましょう)
- メールアドレス(この後メール確認があるので間違えないように!Gmailがおすすめ)
入力したら、「私はロボットではありません」にチェックを入れた後「入力内容を確認」をクリックしてください。
*「週刊はてなを受け取る」のチェックはどちらでも良いです(僕は外しました)
メールが届くので本文の「本登録用URL」をクリック。
パスワードの再設定を行います。完了したら「ログインページ」をクリック
メールアドレスとパスワードを入力して「送信する」を押します。
ログインすると以下の「はてな」サイトに移動するので、左の「ブログ」をクリック
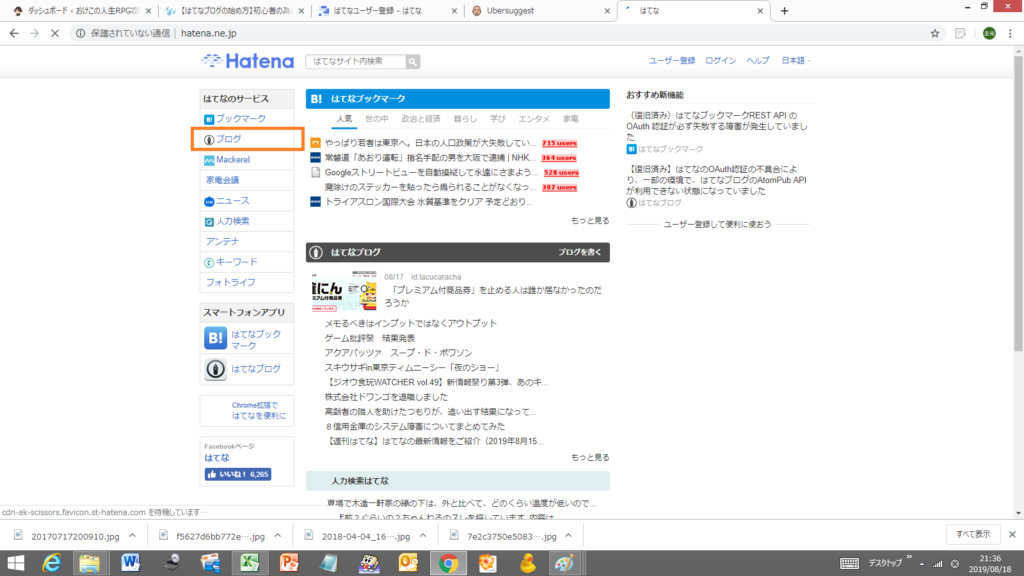
ログインが出来てなかったら右上からログインして下さい。
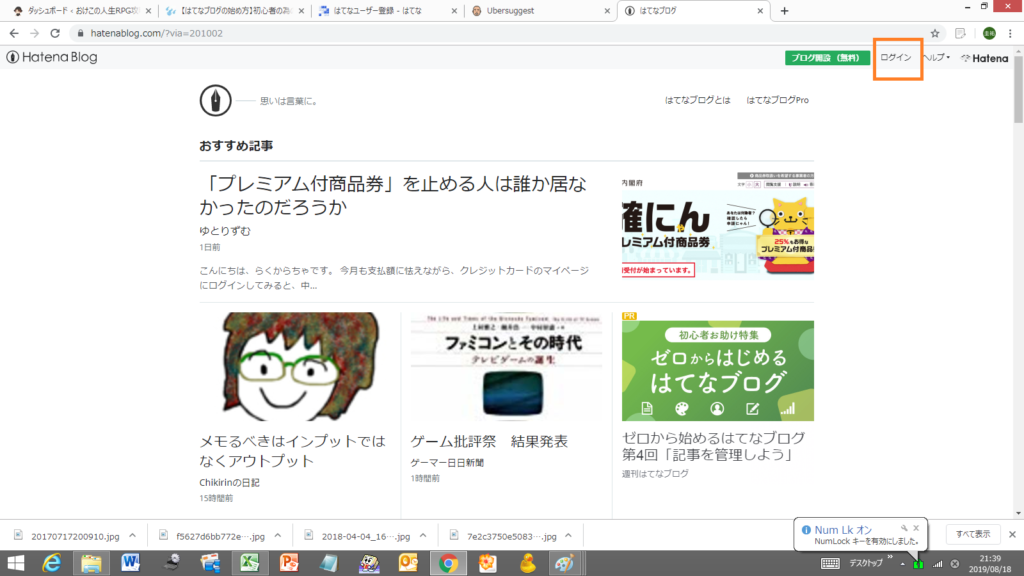
はい、これで登録が終わりブログにログインしてる状態になりましたね。
はてなブログの始め方②ブログの作成(URLを決める)
ここまで来たらもうすぐですよ~
ログイン出来たら「ブログ作成」に進みます。進んだら順番に入力していきます。

①ブログのURL(画像の黄色部分は自由につけて下さい。ただ後から変更が出来ないのでブログ名と関連したものがいいかもですね!)
後ろの「.hatenablog.com」部分はそのままでも変えてもどちらでもOKです。
②見られたくない人以外は「すべての人に公開」でOK
③チェックを入れる
④ブログを作成ボタンを押す
はい、完了です。簡単ですね( *´艸`)
とりあえずこれでブログを書くことはもう出来るようになりました。

はてなブログの始め方③最低限の設定(基本設定、デザイン設定)

今のままだと何も設定が出来ていないので、すごく無機質な感じになっています。ここから簡単な設定だけ行ってあなただけのオリジナリティを感じられるブログにしていきましょう。
基本設定
まずは「ダッシュボード」というブログの管理画面に入ります
*よく使うからブックマーク、お気に入りなどをしておきましょう。
ダッシュボード画面の左にある「設定」をクリック
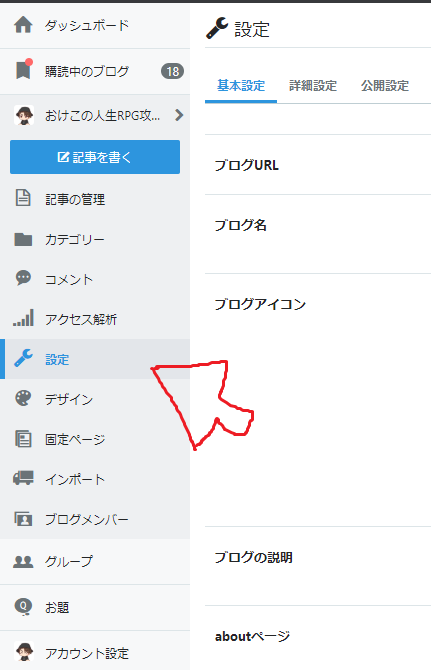
「基本設定」を入力していきます。
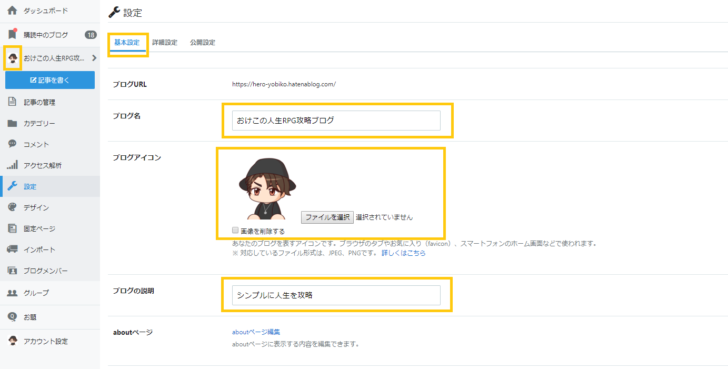
ブログ名:ブログタイトルをここで決める事が出来ます(あとで変更出来るのでとりあえずで大丈夫ですよ)
ブログアイコン:画像を設定出来ます。左上の小さい窓に設定されます。
ブログの説明:自分のブログのトップページにも表示されるので、テーマでも格言でもOKです
ここまで終わったら下にスクロールしてコメント設定のところまで飛ばしちゃってOKです。
コメント設定:コメントに関する設定が出来ます。
- 誰でもコメント出来るようにするかとか
- コメントを承認制にするかとか
- 表示順とか
- メールで通知が来るようにするかとか
です。(僕は特にいじりませんでした)
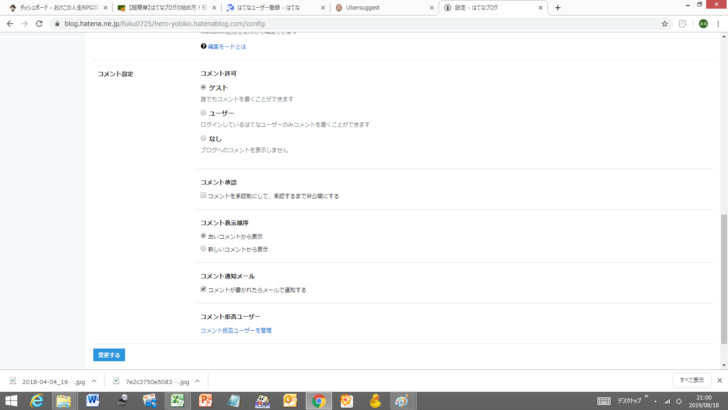
「変更する」を押して完了です。
デザイン設定
とりあえずブログを書く準備は整ったのですが、オリジナリティに欠けるのでテーマを設定しましょう。(テーマが変わるだけで結構愛着が湧きますよ)
テーマストアでテーマを選ぶ:はてなでは無料で「テーマ」というのを配信しており、それを使う事で初心者でも簡単におしゃれなデザインにすることが出来ます。
ダッシュボードから「デザイン」をクリック。
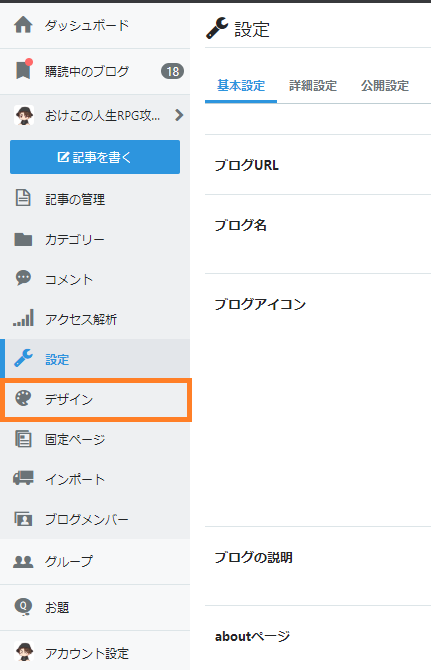
スクロールして気に入ったデザインがあれば選択してOKです。
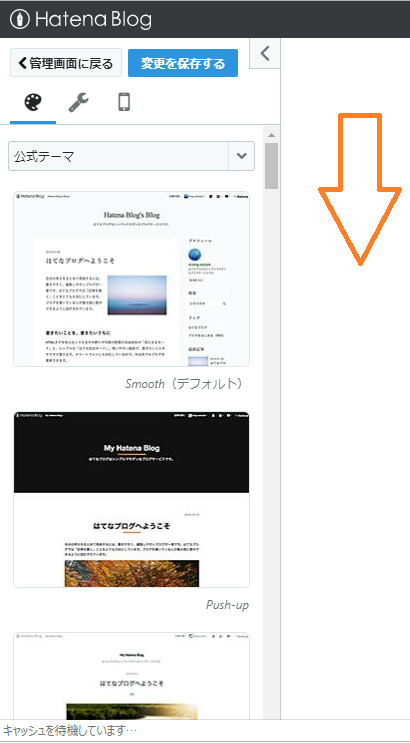
なかったら一番下まで行って「テーマストアでテーマを探す」をクリック。
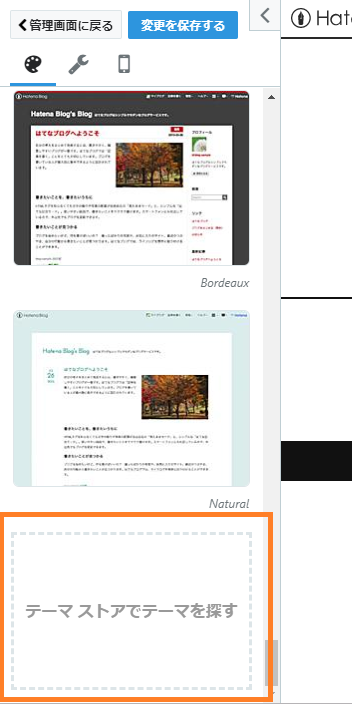
テーマストアに飛ぶので、好きなテーマを選びます(「人気順」タブの所から選ぶと、皆が使っている優れたテーマを見つけられますよ!)
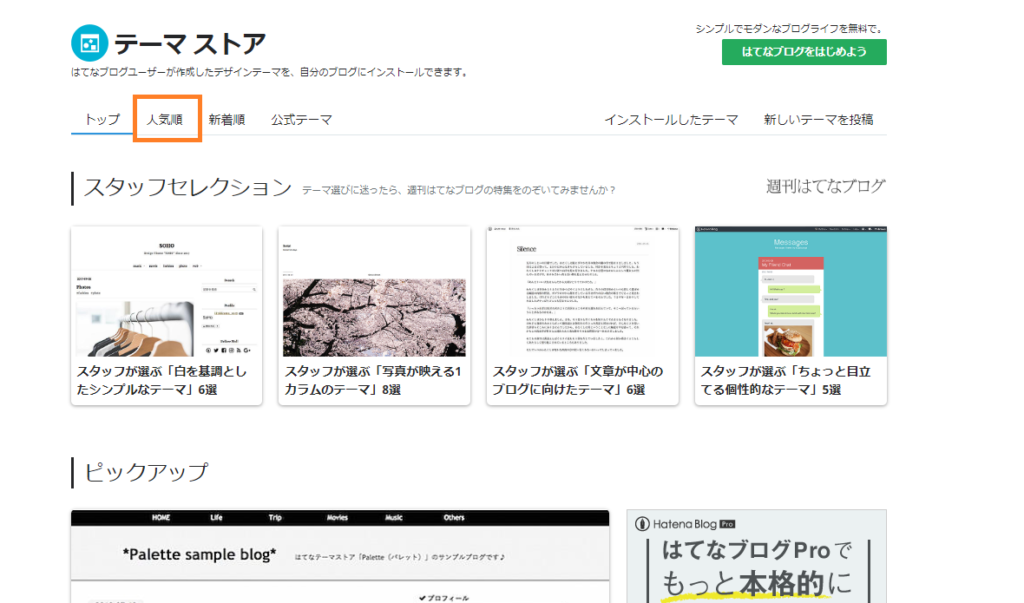
ちなみに僕はBrooklynっていうテーマを使ってました。Minimalismとかも人気があっておすすめです。
テーマを決定したら、テーマ画面の「プレビューしてインストール」をクリック

適用するブログを選択する表示になりますのであなたのブログ名をクリック。
プレビュー画面に飛ぶのでイメージ通りなら「このテーマをインストール」をクリック。
*「このテーマをインストール」をクリックするとこのような表示が出ますが問題なしなのでOKをクリック(既にデザインをいじっている人のための注意文です)
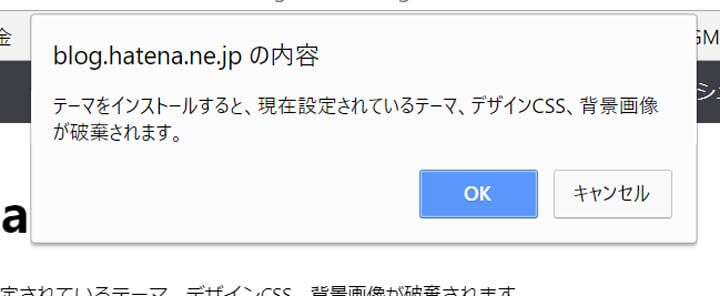
更にオリジナリティを出すためにタイトル画像の設定をします。
画面左上の「ブログのタイトル」をクリックして「デザイン」を押します。
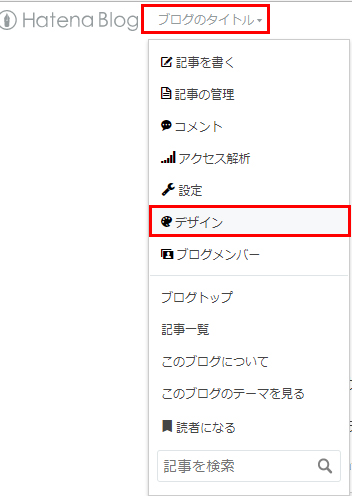
カスタマイズ→ヘッダ→タイトル画像の順で進む
(画像のアップロード の「ファイル選択」をクリックして、タイトル画像にしたい画像を選択します。)
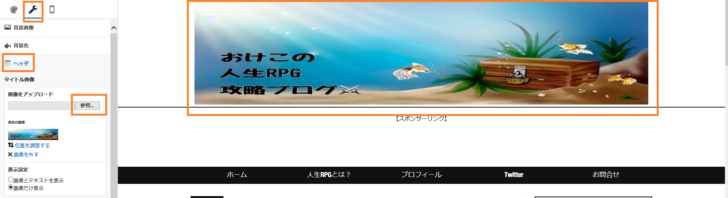
タイトルの背景として表示したい領域を、上下に動かして調整します。
*この画像のようにタイトル画像にブログのタイトル名もデザインとして入っている場合は「表示設定」の画像だけ表示」を選択。

「変更を保存する」をクリック後、「ブログを確認する」で終了。
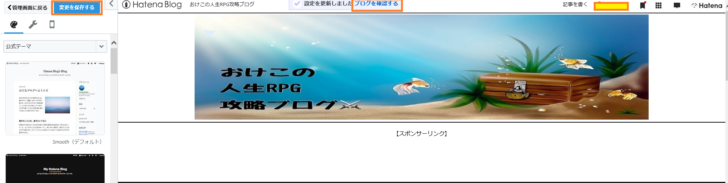
以上で完了です。

まとめ
今回ははてなブログ(無料版)をサクサク始めたい人に向けてお伝えしてきました。
いよいよこれであなたもブロガーの仲間入りです。
やっているうちに色々とこだわりたい部分も出てくるでしょう。そうなったらもうあなたもブログの虜です。
ブログを書くことはライティングスキルやSEOの知識がつくなど自分の資産価値を高めてくれます。
それに世の中ブログをやりたくても踏み出せない人がたくさんいる中で、一歩目を踏み出すことができたあなたはすでに成功への道を歩みだしています。
どうかあなたのブログライフが輝かしいものとなりますよう祈っております。
Bloggers be ambitious!

あなたにオススメの記事はこちら↓
ブログのアイコン・アバター作成の選び方や作り方を解説。圧倒的おすすめはココナラ!
「社畜卒業」サラリーマンの副業にブログがおすすめな3つの理由